Requests to use approved loan products and the accompanying documents can be submitted electronically using the iPortal of Raiffeisen Banka.
Submitting a request digitally is very simple and it takes just a couple of minutes.
Choose the option “Credit requests” in the main menu. A page will appear where you can submit a request online.
In the submenu on the left, after choosing “Existing credit product usage”, you can submit requests for:
- Loan disbursement
- Issuing guarantees and letters of credit
- Annexing guarantees
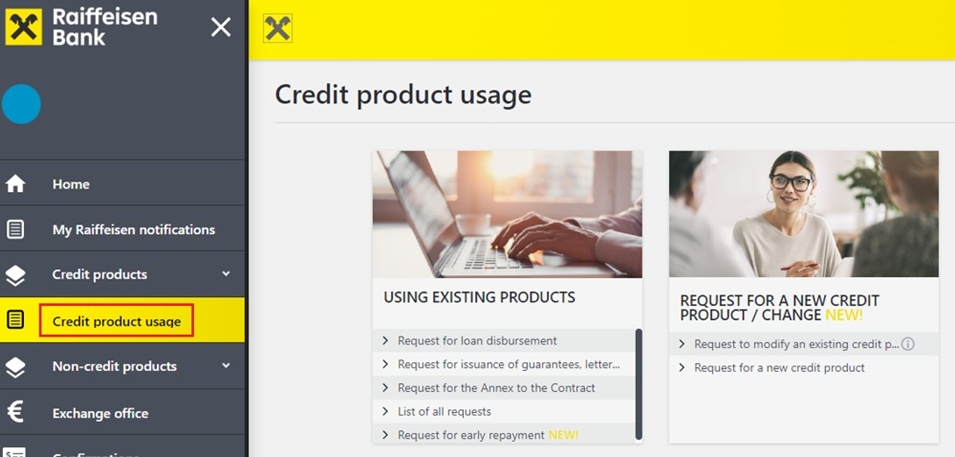
How to proceed?
Choose, e.g. the Request for loan disbursement. A list will appear where you need to fill in the blank fields.
Some of these fields (the usual user data, contact person, e-mail address) are standard and are filled in in advance – in accordance with the Request for issuing privileges.
- It is possible to modify them in case there were any changes in the meantime.
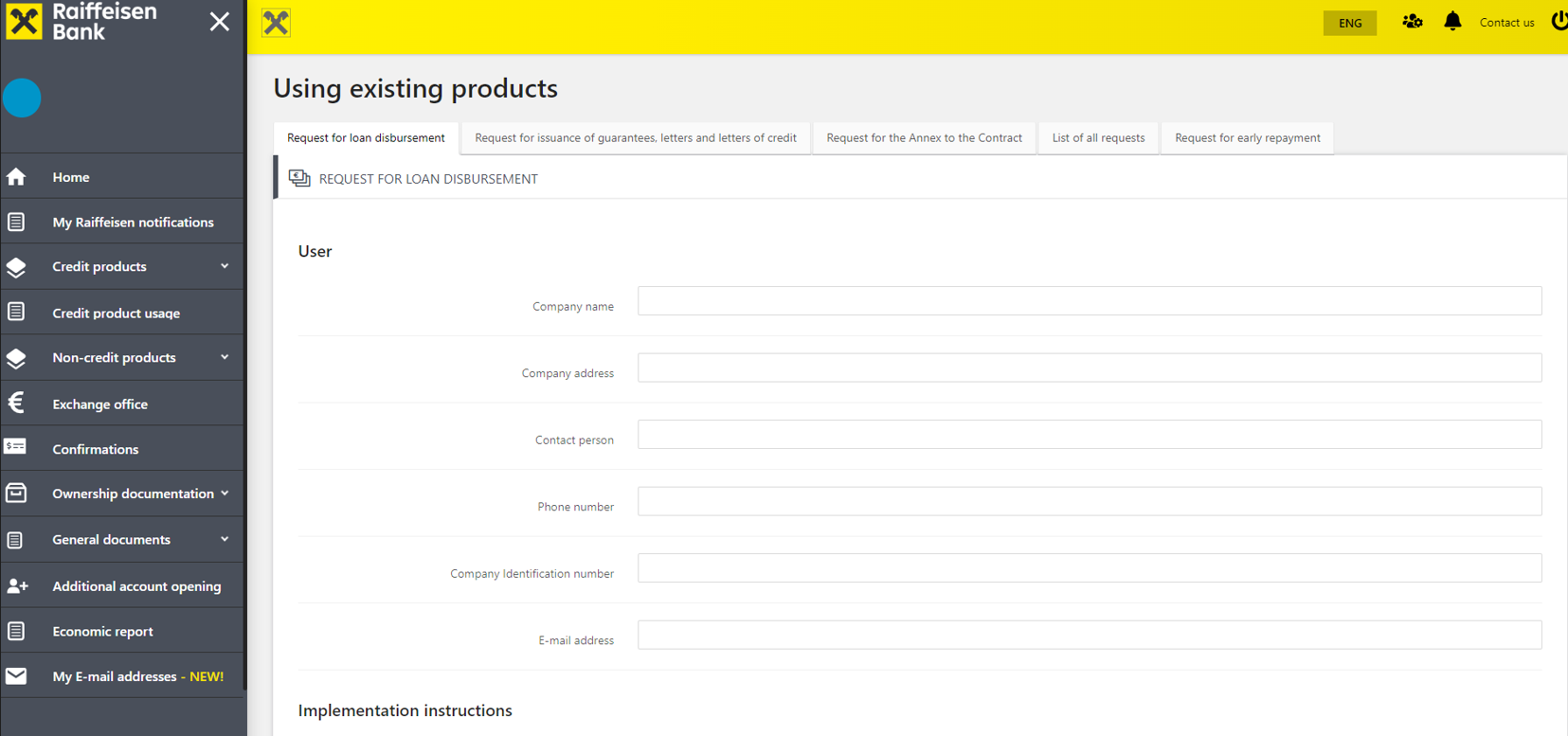
Request for approved credit products usage – how to save it or send it to the bank
When you finish your entry, you will have two options that are identical for all requests.
You can choose the option “Save” if you need to save the request and send it to the bank later. You can find this request in the tab “List of all requests”, in the segment “List of saved requests”.
By choosing the option “Send now” the request is automatically sent to the bank.
If you wish to see it at a later time or send additional documents, you will find the request also in the tab “Request list overview” in the segment “List of submitted requests”.
How to send accompanying documents with a request to use approved credit products
In order to send accompanying documents with a request, first mark the type of document you wish to attach, then click the button “Send now”. After that, the option for adding the desired document will open.
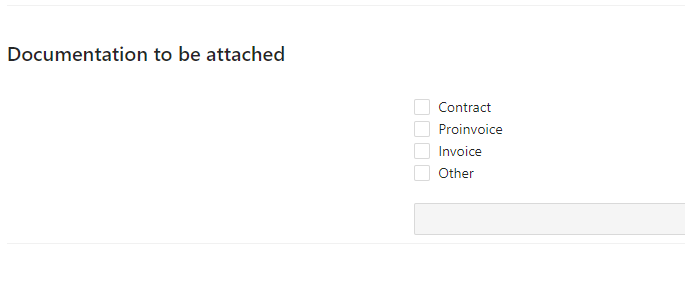
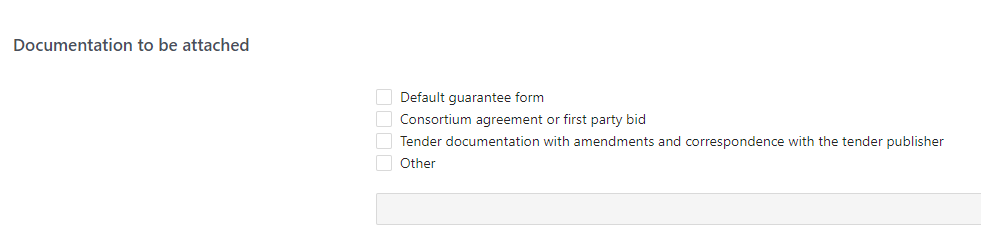
You can add the documents by sliding them into the field “Select document/s” or by clicking the field “Select document/s”, add the documentation from the folder in your computer.
You can choose the option “Save“ or the option “Cancel” if you have chosen the wrong document. The documents will automatically be sent to the bank’s business segments in charge.
You do not need to worry about the document extension and name, because these are not a limiting factor.
Can the documents be submitted later
Yes, you can submit documents at a later stage.
Open the “List of sent requests”. Choose the request and then the option “Submit documents”.

Request for issuing guarantees – Letter of intent
Request for guarantee issuing (Letter of intent) – You need to choose the type of guarantee you need (in accordance with the documents representing the legal basis for document issuing). After that, you can continue entering the desired data.
Certain fields are fixed (the data needs to be entered accurately, e.g. the company ID number needs to be an eight-digit number, you need to choose a calendar date in the date field).
Annexing an existing guarantee
If there is a need to annex already issued guarantees (change of maturity, amount, etc.), you need to choose the tab “Guarantee annexing” in the segment “Credit requests”.
Choose the number of the guarantee that needs to be annexed from the falling menu and fill in the parameters required.
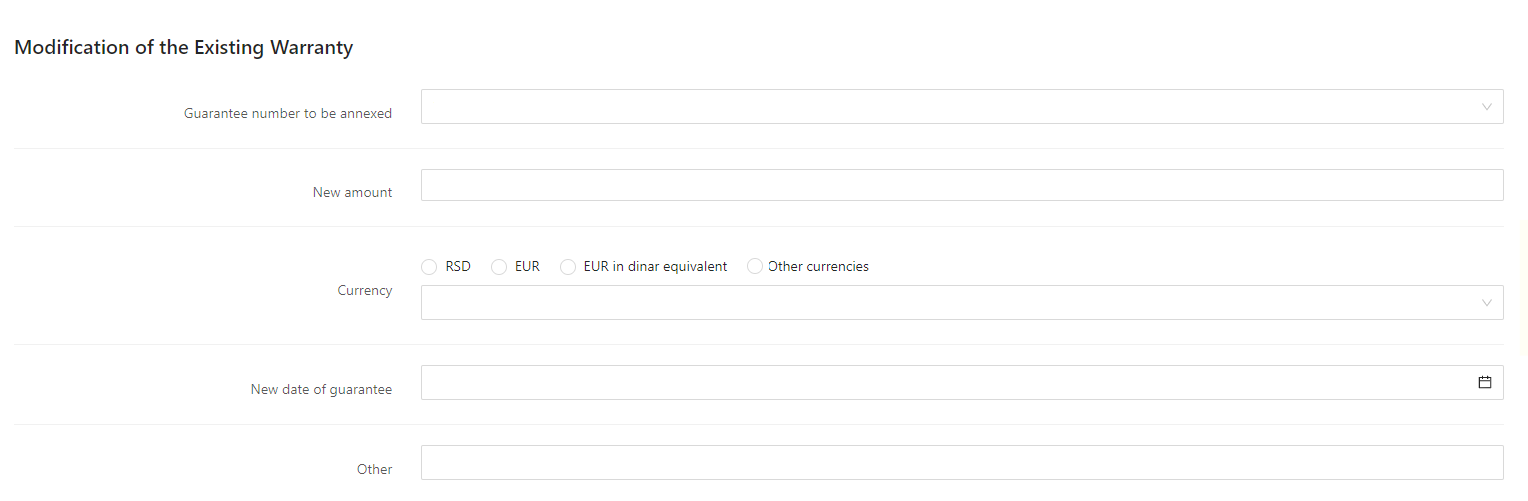
How to view submitted requests
By choosing the field “View submitted requests”, you will find an overview of all requests submitted to the bank, as well as those you began to work on and that are unfinished. For this reason, you can choose the list of saved or submitted requests.
List of saved requests – this is a list of all started and saved requests. By choosing one of the saved requests, you have the option to keep working on it or to delete it. When the request is filled in, it will be in the list of submitted requests after you click “Send request”.
List of submitted requests – apart from the request number, type, frame line number, date when the request was sent, the amount and the user (in case of a guarantee), there is also the field Status, giving information as to whether the request was accepted, whether it is in process, whether it has been declined or realized.
For each of the requests submitted, there is the option to submit additional necessary documents. Choose the request for which you wish to add accompanying documents, then choose the option – Submit documents.
In the Overview of submitted requests, you will also see requests that have been sent via RaiffeisenOnLine and other electronic channels. The particular electronic channel by which the request arrived in the bank is visibly marked.
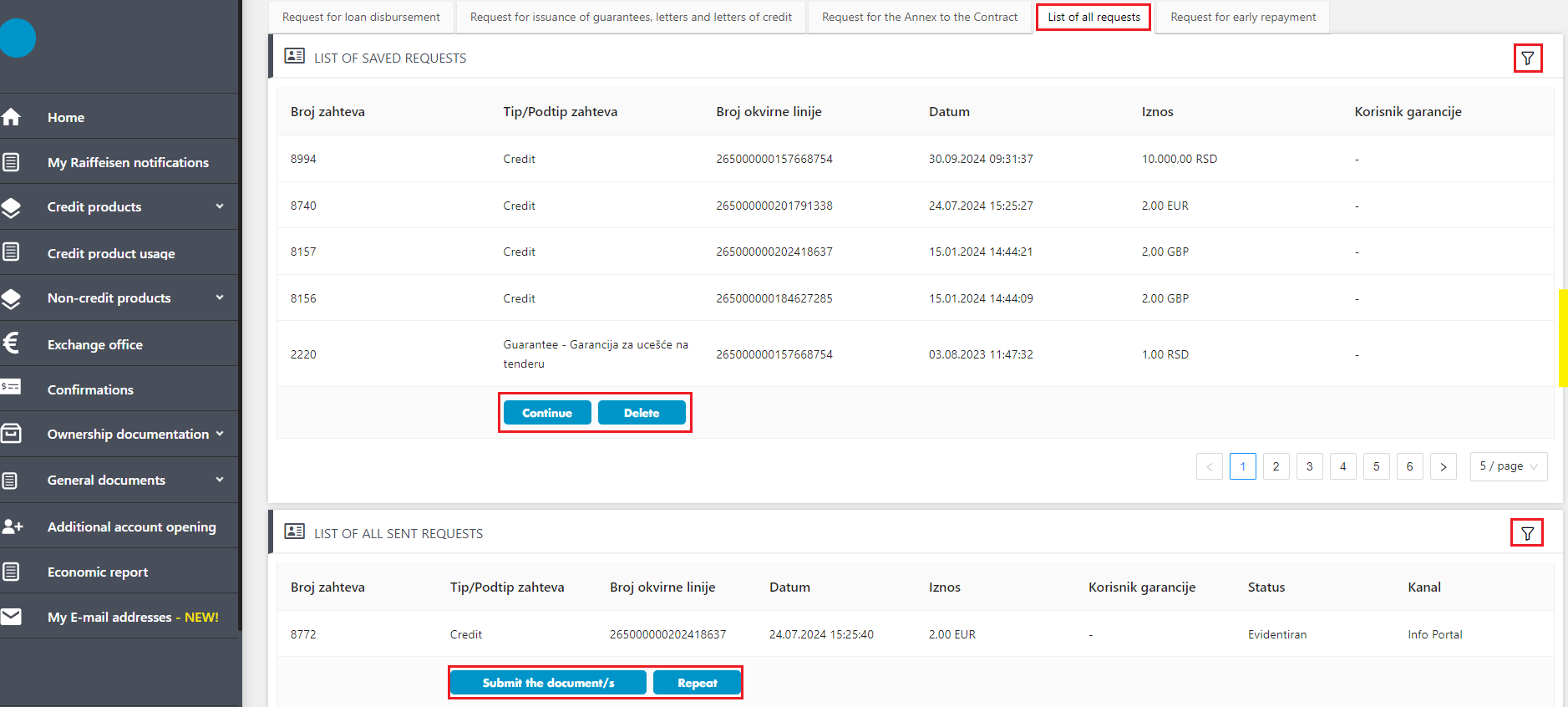
How to search the requests
Requests can be searched by filter and by choosing particular criteria – according to product type, the period when the request was sent, as well as according to the currency in which the product was used.
Click on the icon in the top right angle in the lists overview, and then choose the search parameters.
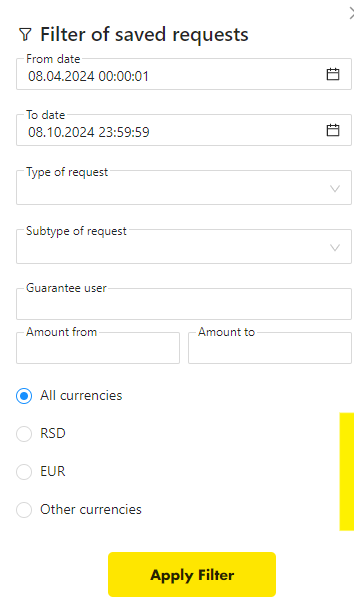
By choosing “Apply filter”, you will see a list of all requests that correspond to the desired criteria.
Can I modify a submitted request
If a request is revoked because a field has not been filled in correctly, it is possible to modify the request.
In that case, we will inform you that a field entry needs to be corrected. You do not need to enter data for the whole request again, but you can just copy the request submitted, correct the required fields, and submit it again.
The procedure is as follows: in the option “List of submitted requests”, choose the request you wish to alter, check the outlined field, and click the tab “Repeat”.
This way, the request is opened and you can make the necessary corrections. To submit the request again, click the button “Send now”.
