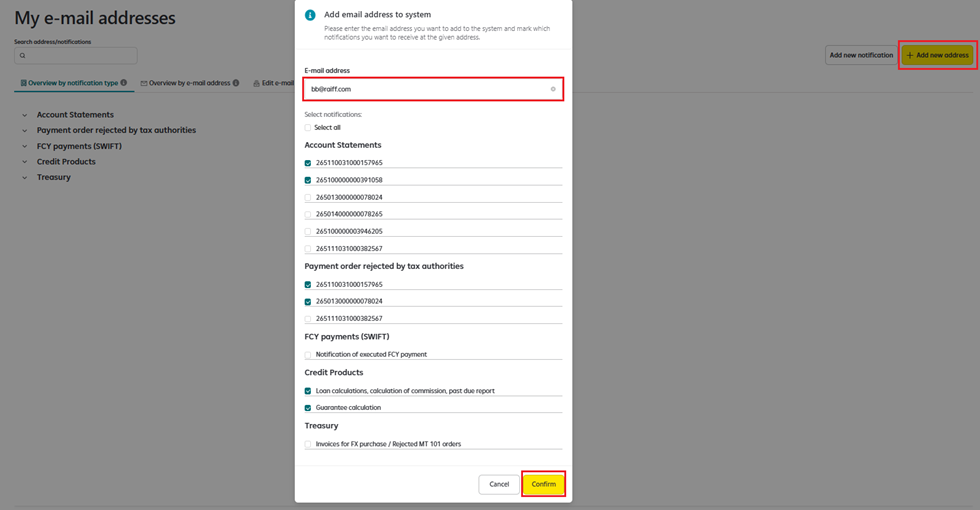You can view and update all e-mail addresses registered in the bank’s system on the iPortal of Raiffeisen banka.
You can view and update as follows:
Overview by notification type – notifications received by the company and e-mail addresses registered for each notification/ account;
Overview by e-mail address – e-mail addresses registered in the bank’s system and notifications sent to these addresses.
The list of all active e-mails is available in the section “Edit e-mail addresses“. There are several editing options:
Change / update – you can edit or update your e-mail addresses
Deactivate – by using this option, you can delete the chosen addresses for all notification categories for which it was registered, but this address remains in the bank’s system;
Delete – you delete the chosen e-mail address for all notification categories, and you also delete it from the bank’s system.
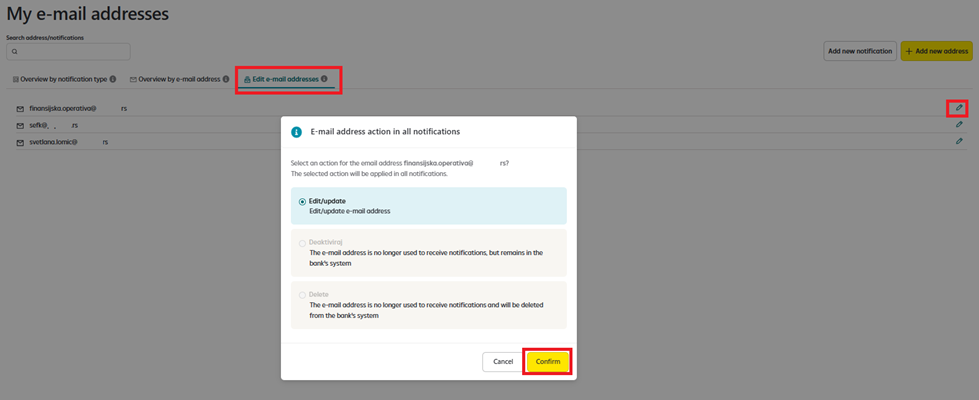
Adding e-mail addresses to receive particular notification categories
To add, i.e. register an e-mail address for particular categories and notifications, first choose “Overview by notification type“, then:
- Choose the notification category and the particular notification within this category;
- On the right-hand side, choose “Add e-mail address“;
- Enter your e-mail address or choose it from the drop-down menu;
- By clicking „Confirm“, you will register the chosen e-mail address for receiving the particular notification categories.
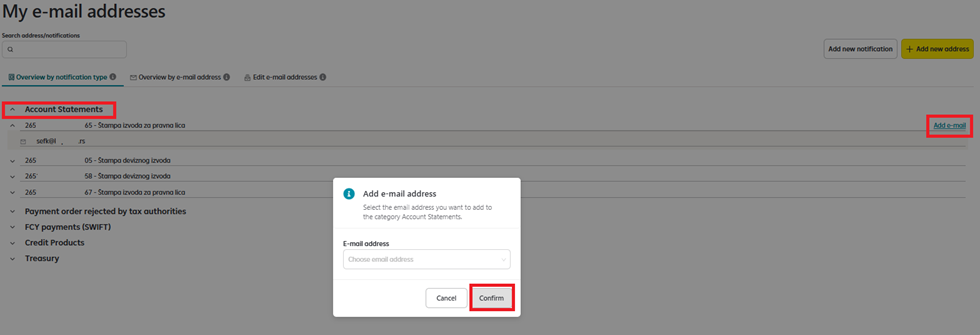
Deleting e-mail addresses for particular notification categories
By using the option “Overview by e-mail address“, you can delete the notification received to this e-mail address as follows:
- Choose the e-mail address;
- Choose the particular notification category which the chosen address was initially registered for;
- On the right-hand side, choose the delete option;
- Click “Confirm“ to delete the selected notification.
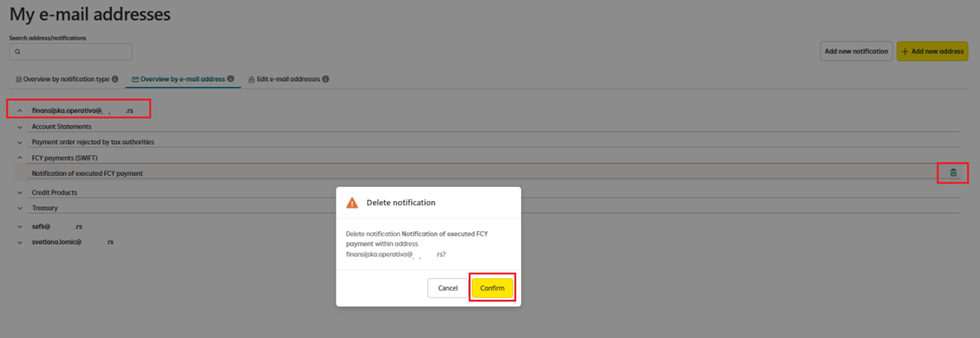
Adding a new notification category
By clicking “Add new notification“ in the top right corner, you can add a new notification category, as follows:
- Choose “Add new notification“;
- Choose a notification category from the drop-down menu;
- Then, choose an existing e-mail address for the receipt of the chosen notification;
- If you are adding a new address, enable the entry of this new address by clicking on the square above the field;
- Click “Confirm“ to register the e-mail address you entered for the receipt of new notifications.
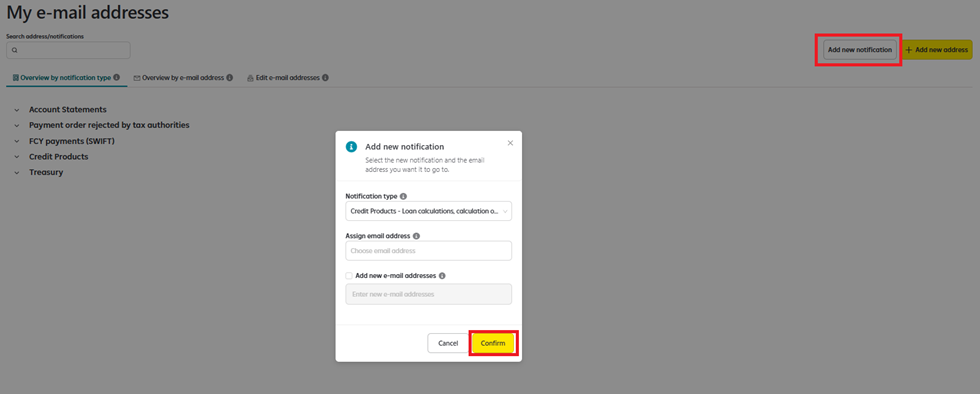
Adding a new e-mail address
By clicking the button “Add e-mail address“, located in the top right corner, you can add a new e-mail address for chosen notification categories, as follows:
- Click “Add e-mail address“;
- Enter the new e-mail address;
- By clicking the square next to “Select all“, you can select to receive all the notification categories, or select particular notification categories by clicking on the square next to each of the categories.
- Choose “Confirm“ to register the new e-mail address for receiving the selected notification categories.